
이제 막 DCS에 입문하신 분들이나 오랜만에 복귀하신 분들을 위해
F/A-18C Hornet 모듈의 Waypoint 설정 과정을 튜토리얼 형식으로 만들어보았습니다.
튜토리얼을 시작하기에 앞서
본 튜토리얼은 실제 항공기 운용 매뉴얼에 입각해 작성했다기보다는
가급적 쉽고 편하게 항공기에 익숙해지는 것을 목적으로 한 만큼 실제 절차와는 다소 다를 수 있습니다.
아울러 본 튜토리얼은 DCS World 2.5.6.59625 버전을 기반으로 합니다.
그럼 시작하겠습니다.
(PC에서 이미지를 클릭하시면 좀 더 큰 이미지를 볼 수 있습니다)

#.2
DDI (Digital Display Indicator)의 MAIN에 해당하는 버튼을 눌러 SUPT (Support) 페이지를 열고 (1)
HSI (Horizontal Situation Indicator)를 선택합니다. (2)

#.3
HSI 페이지에서 DATA를 누르고...

#.4
A/C를 누른 후 (1)
현재 설정된 좌표계를 확인합니다. (2)
F/A-18C는 00˚ 00.000' 포맷을 가진 DDM (Degrees Decimal Minutes) 좌표계와
00˚ 00' 00" 포맷을 가진 DMS (Degree Minutes Seconds) 좌표계,
GRID 좌표계를 사용할 수 있는데,
이번 튜토리얼에서는 DDM 좌표계를 이용해 웨이포인트를 생성/수정해보겠습니다.
덧붙여, 우측 하단의 LATLN 버튼을 눌러 DDM (DCML)과 DMS (DMS) 좌표계 중 하나를 선택할 수 있습니다.
LATLN DCML : DDM
LATLN SEC : DMS
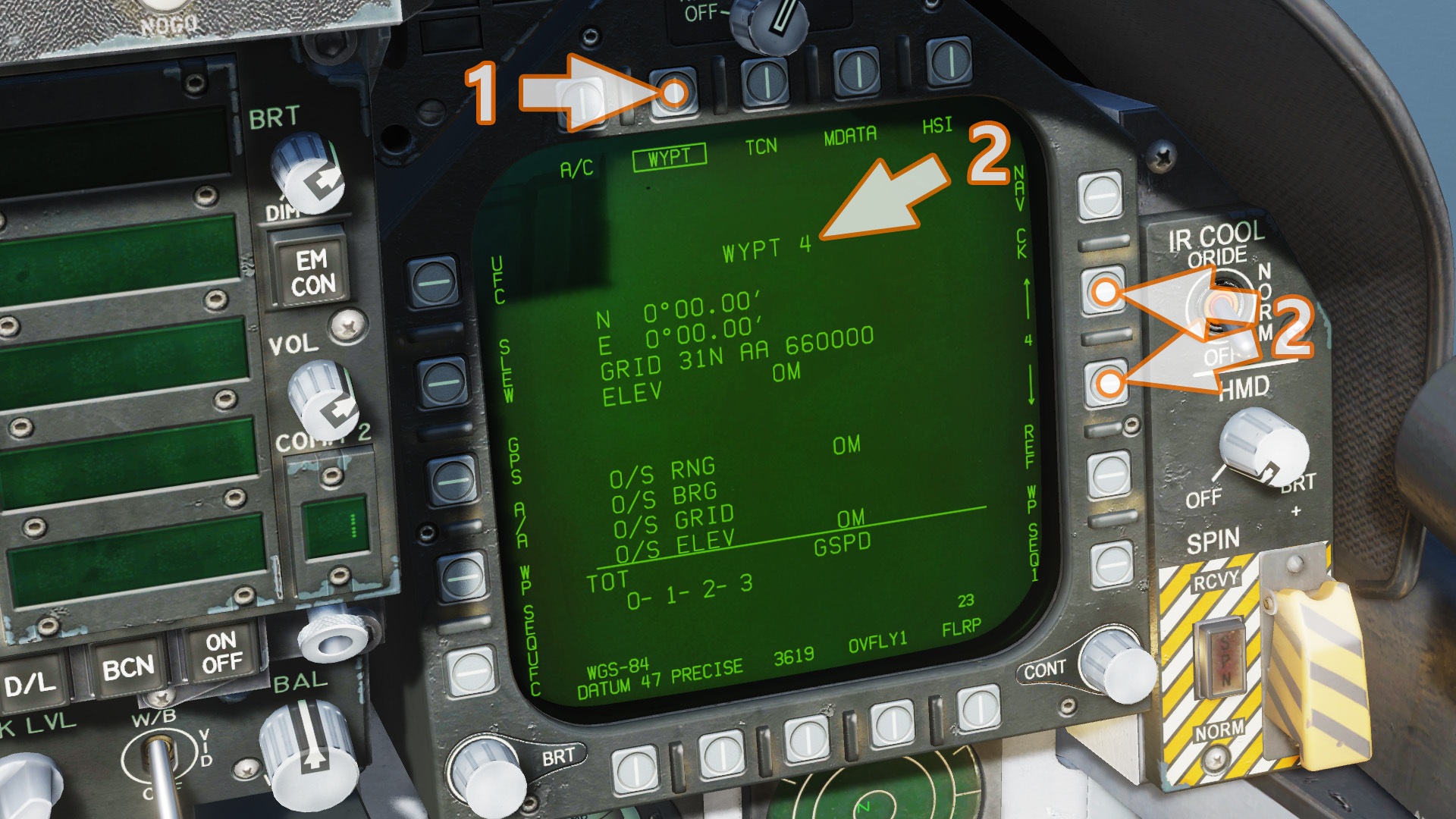
#.5
WYPT를 눌러 웨이포인트 페이지를 열고 (1)
우측의 화살표 버튼을 눌러 추가 혹은 수정하고자하는 웨이포인트 번호를 선택합니다. (2)

#.6
새로운 좌표를 획득하기 위해 F10 키를 눌러 MAP 화면을 띄웁니다.

#.7
공항 혹은 특정 유닛의 좌표는 각각에 해당하는 아이콘을 클릭하면 손쉽게 획득할 수 있습니다.
웨이포인트에 CVN-71 시어도어 루스벨트호의 좌표를 입력해보도록 하겠습니다.
임의의 지점의 좌표를 획득하는 방법은 제가 작성한 튜토리얼 중
A-10C, M-2000C 항공기의 Waypoint 설정 방법을 다룬 튜토리얼을 참고하시기 바랍니다.
앞서 말씀드린 대로 F/A-18C는 DDM, DMS 그리고 GRID 좌표계를 사용합니다.
이번 튜토리얼에서는 DDM 좌표계를 사용하니 맵 왼쪽 상단에 표시된 좌표계가 DDM 포맷인지 확인하고
만약 다른 좌표계로 설정되어있다면 단축키 LAlt + Y를 눌러 좌표계를 DDM 방식으로 바꿔줍니다.
그리고 항공모함 아이콘을 클릭해 유닛 데이터 창을 띄웁니다.
길이, 고도의 경우 DCS 메인화면에서 Options으로 들어가 Gameplay 탭을 누른 후
Units 항목의 설정을 Imperial로 바꾸면 피트(ft), Metric으로 바꾸면 미터(m)로 표시됩니다.
단, Imperial로 바꿨다 할지라도 공항이나 유닛을 클릭해 정보를 띄우면 길이, 고도가 미터로 표기되는데,
단위 표기만 미터로 되어있을 뿐 수치는 피트이니 참고하시기 바랍니다.
Metric으로 설정한 경우 정상적으로 표시됩니다.

#.8
좌표 입력에 필요한 정보는 ALT에 있는 고도, Coord에 있는 위도와 경도 데이터입니다.
위도 : N41˚ 51.756'
경도 : E41˚ 45.328'
고도 : 0ft
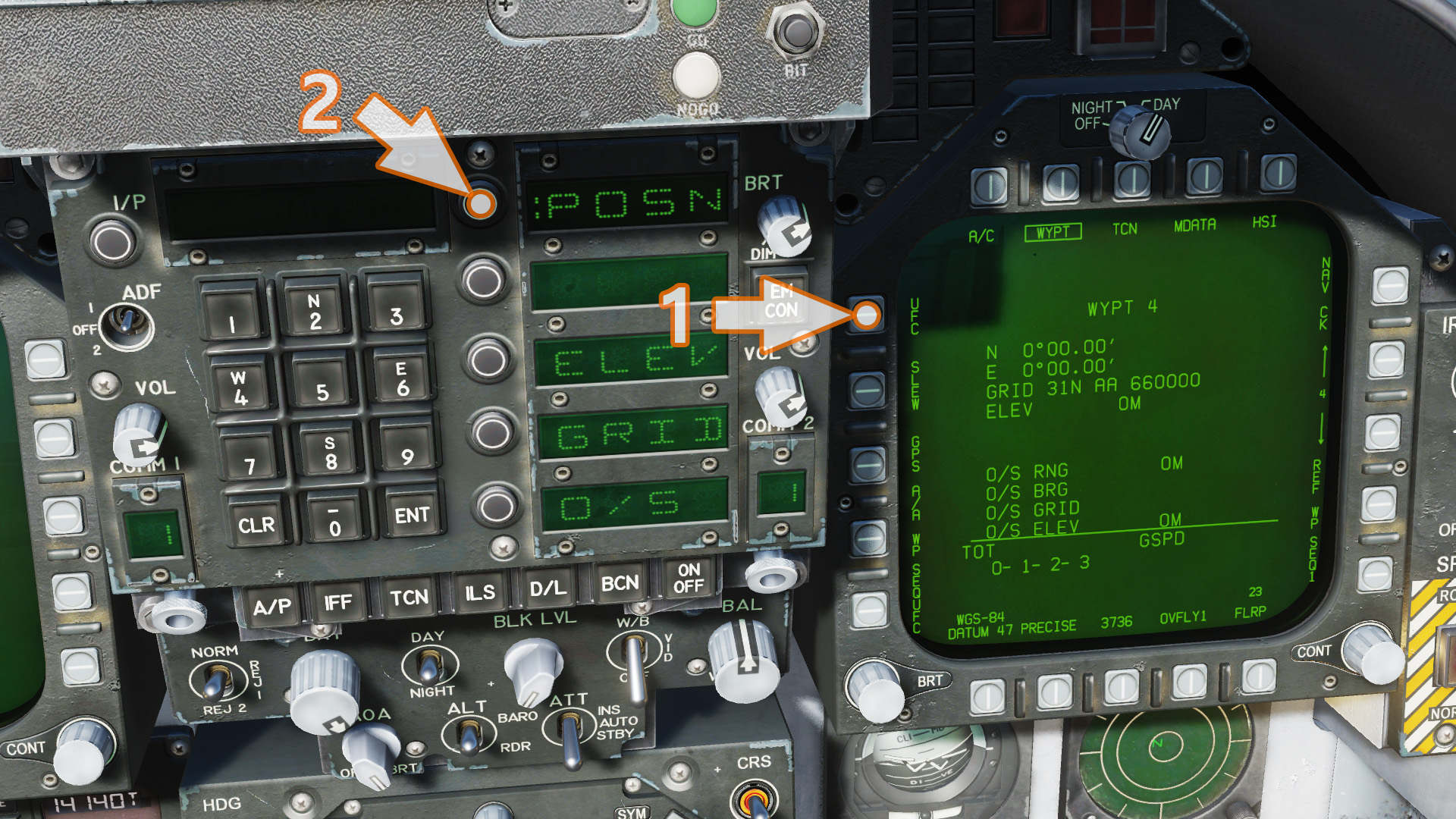
#.9
획득한 좌표를 입력해줍니다.
1 : UFC를 눌러 UFC의 옵션 디스플레이 윈도우를 활성화합니다.
2 : POSN (Position)을 누릅니다.

#.10
1 : 위도를 입력하기에 앞서 북위인지 남위인지를 먼저 지정해야 합니다.
북위면 숫자 키패드 2 (N이라 적혀있음), 남위면 숫자 키패드 8 (S라 적혀있음)을 누릅니다.
2 : 숫자 키패드를 클릭해 위도를 다음과 같이 입력합니다.
415175
획득한 좌표는 N41˚ 51.756' 이나 입력할 공간이 없으니 마지막 숫자 6은 버리거나 반올림합니다.
만약 잘못입력해 수정해야한다면 CLR 버튼을 눌러줍니다.
3 : 숫자 키패드의 ENT를 눌러 입력을 완료하고 DDI의 위도 항목에 제대로 입력되었는지 확인합니다.

#.11
1 : 경도를 입력하기에 앞서 동경인지 서경인지를 먼저 지정해야 합니다.
동경이면 숫자 키패드 6 (E라 적혀있음), 서경이면 숫자 키패드 4 (W라 적혀있음)를 누릅니다.
2 : 숫자 키패드를 클릭해 경도를 다음과 같이 입력합니다.
414532
획득한 좌표는 E41˚ 45.328' 이나 입력할 공간이 없으니 마지막 숫자 8은 버리거나 반올림합니다.
만약 잘못입력해 수정해야한다면 CLR 버튼을 눌러줍니다.
3 : 숫자 키패드의 ENT를 눌러 입력을 완료하고 DDI의 경도 항목에 제대로 입력되었는지 확인합니다.

#.12
DDI에 위도와 경도가 제대로 입력되었는지 다시 확인하고 (1)
UFC에서 ELEV를 누릅니다. (2)
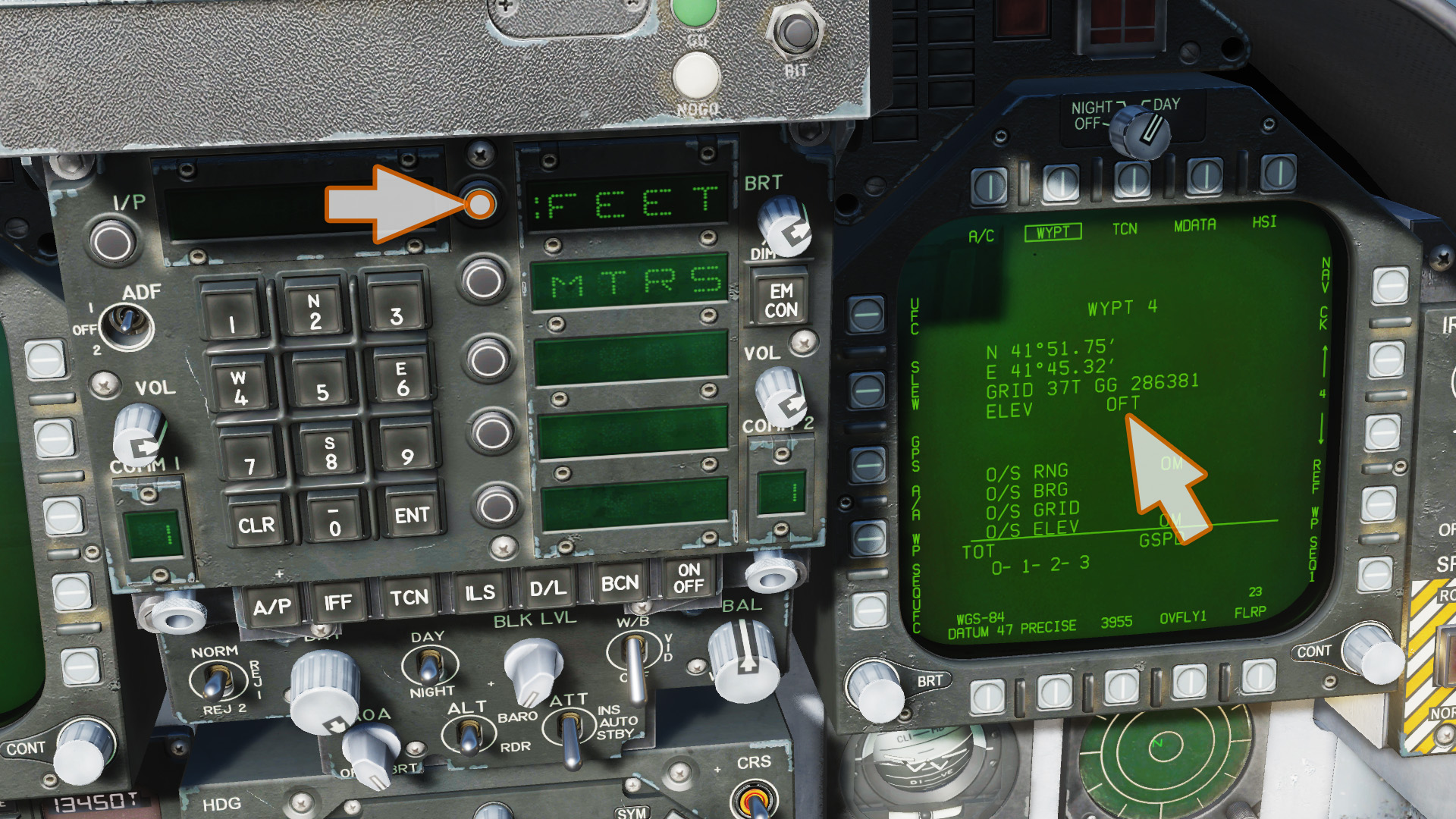
#.13
획득한 고도 데이터 단위는 피트이므로 FEET를 선택합니다.
만약 미터 단위 고도 데이터를 획득한 경우 MTRS를 선택합니다.
단위를 선택하면 DDI의 ELEV 단위가 선택한 단위로 변경됩니다.

#.14
1 : 숫자 키패드를 클릭해 고도를 다음과 같이 입력합니다.
0
단, 0은 숫자 0 이외에 음수를 의미하는 -를 입력하는 역할도 하는지라
0을 입력하려면 0을 두번 눌러 -0으로 입력해야합니다.
2 : 숫자 키패드의 ENT를 눌러 입력을 완료하고 DDI의 고도 항목에 제대로 입력되었는지 확인합니다.
웨이포인트 추가/수정이 끝났습니다.
다른 스티어포인트를 추가하거나 수정하고자 한다면 6~14번 절차를 반복합니다.
덧붙여, 웨이포인트 정보에 고도를 입력하면 웨이포인트 아이콘이 지면에 보이는데,
미션에디터에서 웨이포인트를 넣고 고도를 수정하지 않으면 항공기 통과고도가 입력되고
HUD나 HMCS로 해당 웨이포인트를 바라보았을 때
해당 지점에서 입력된 고도만큼 올라간 곳에 웨이포인트가 생성됩니다.
이렇게 되면 해당 웨이포인트에 대한 자세한 위치를 파악하기 힘드니
가급적 웨이포인트 고도는 해당 지점의 지표면 고도를 입력해주는 것이 좋습니다.
(추후 공대지 무기를 운용할 때도 유용하게 사용할 수 있습니다)

#.15
HSI 버튼을 눌러 HSI 화면으로 돌아갑니다.

#.16
1: 현재 선택한 웨이포인트 번호
2 : 현재 선택한 웨이포인트 위치
만약 웨이포인트가 화면 범위 밖에 존재하는 경우 표시 범위를 조정해 위치를 확인할 수 있습니다.
3 : 현재 항공기 위치를 기준으로한 웨이포인트 방위 (027˚), 떨어진 거리 (11.9nm), 소요시간 (00:02:07)
4 : 현재 항공기 위치를 기준으로한 웨이포인트 방향 (일종의 Course Index)

#.17
웨이포인트를 입력해도 HUD에는 웨이포인트 위치가 표시되지 않습니다.
이때 편법(!)으로 웨이포인트를 타겟으로 지정하면 HUD에 웨이포인트 위치를 표시할 수 있습니다.
WPDSG를 눌러 웨이포인트를 타겟으로 바꿔줍니다.

#.18
WYPT 글씨가 TGT로 바뀌고 TGT 글씨가 사각형 박스로 둘러싸여 있습니다. (1)
그리고 웨이포인트 아이콘도 ◎에서 ◇으로 바뀌었습니다. (2)
덧붙여, 글씨가 사각형 박스로 둘러싸여있으면 해당 정보가 HUD에 표시된다는 것을 의미합니다.
단, WYPT나 TCN은 사각형 박스에 둘러싸여있어도 Course를 설정하지 않으면 HUD에 표시되지 않습니다.
코스 설정방법은 아래서 다루도록 하겠습니다.
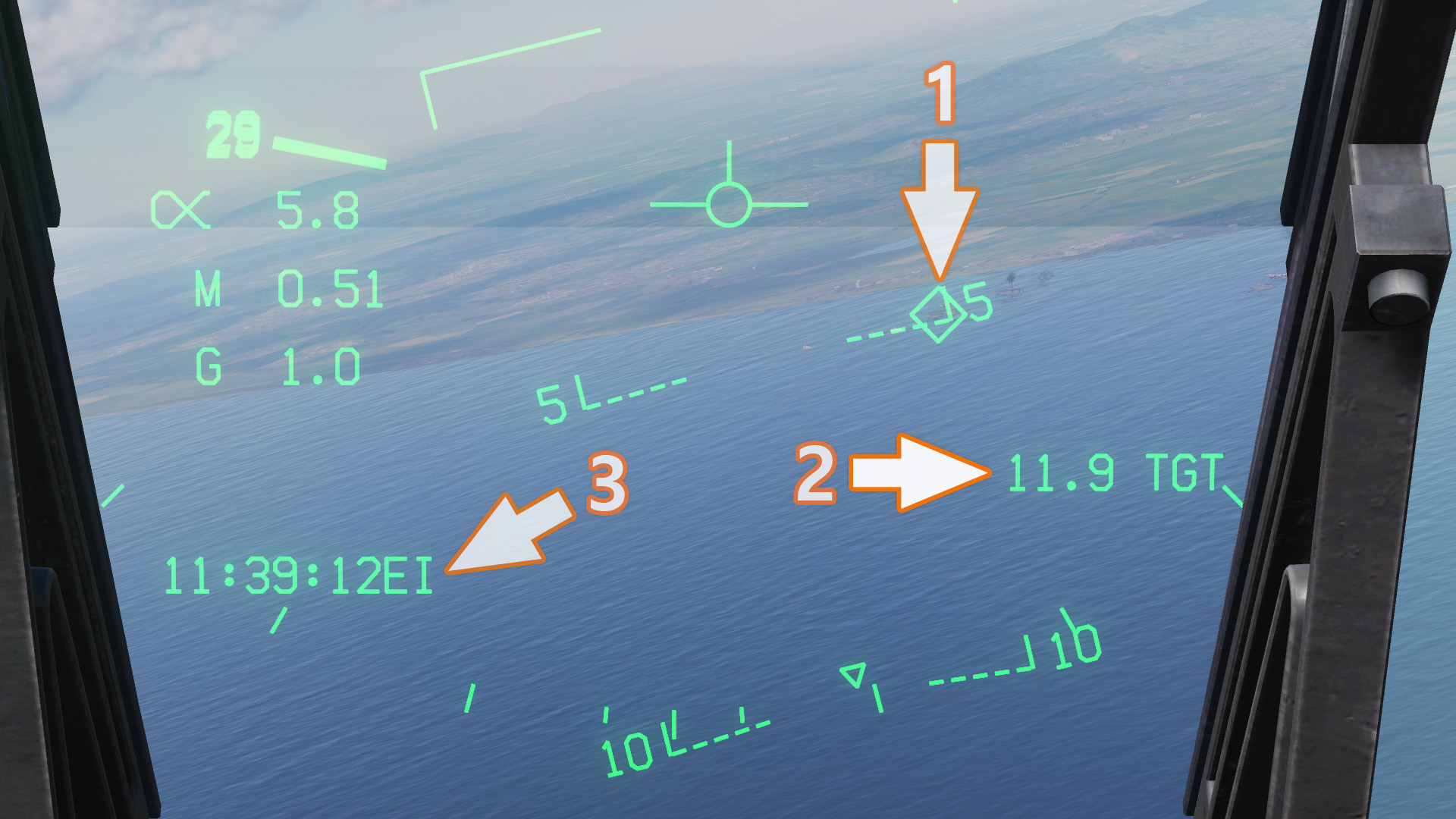
#.19
HUD를 통해 타겟으로 변경한 웨이포인트 위치(1), 타겟과의 거리(2), 타겟지점 도착 예상 시간(3)을 확인할 수 있습니다.
웨이포인트 모드에서 HUD를 볼 경우에는 거리와 시간 정보만 뜨는데,
시간은 지금과 동일하게 표시되고
거리는 거리 / 선택한 웨이포인트 번호 형식으로 표시됩니다.
(예 : 11.9 W4)
만약 웨이포인트 (타겟)가 HUD 시현범위 밖에 있다면
◇가 깜빡거리며 해당 웨이포인트가 위치한 방향의 HUD 귀퉁이에 표시되고
HUD 가운데 위쪽 1/3 지점에 해당 웨이포인트 위치를 알리는 화살표가 표시됩니다.

#.20
여러개의 웨이포인트를 입력해도 HSI에는 현재 선택한 웨이포인트 위치만 표시되기 때문에
웨이포인트를 순서대로 따라가는게 쉽지 않습니다.
이런경우 SEQ (sequence)를 눌러 입력한 웨이포인트들을 이어놓은 선을 표시할 수 있습니다.
단, 웨이포인트를 무조건 선으로 이어서 표시하는게 아니라 설정을 통해 웨이포인트 순서를 직접 지정해줘야하며
미션에디터/플래너가 아닌 비행화면에서 직접 추가한 웨이포인트는 시퀀스에 자동으로 추가되지 않습니다.
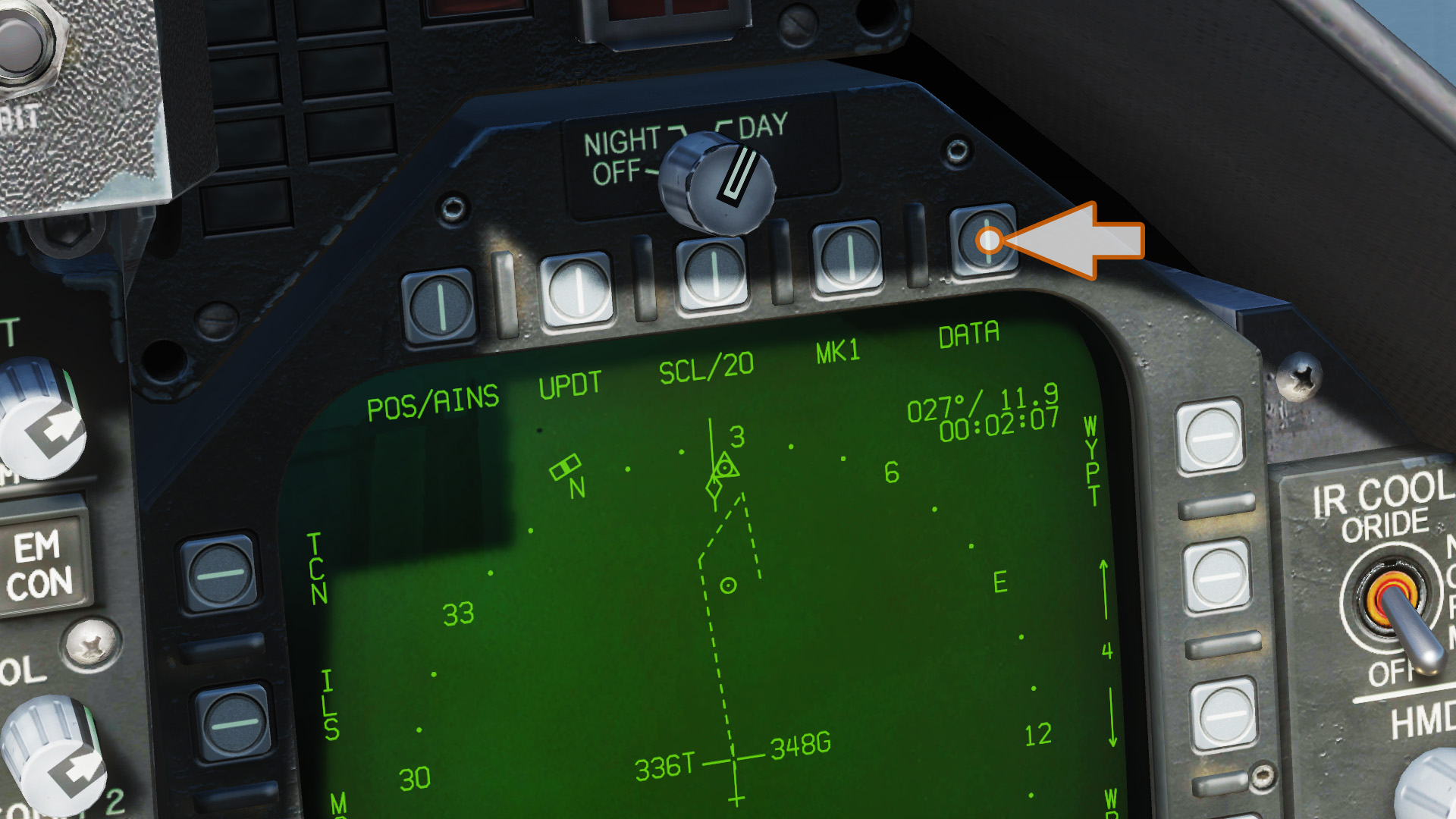
#.21
DATA를 누르고...

#.22
WYPT를 누른 후 (1)
SEQUFC를 눌러 (2) UFC의 옵션 디스플레이 윈도우를 활성화합니다.

#.23
옵션 디스플레이 윈도우에 다양한 옵션이 뜨는데,
웨이포인트 순서를 지정하기 위해 필요한 옵션은 아래쪽의 INS (Insert)와 DEL (Delete)입니다.

#.24
그럼 앞서 추가한 4번 웨이포인트를 시퀀스에 넣어보도록 하겠습니다.
INS를 선택하고 (1)
숫자 키패드의 4를 클릭한 후 (2)
ENT를 클릭합니다.

#.25
DDI를 통해 시퀀스 마지막에 4번 웨이포인트가 추가되었음을 확인할 수 있습니다.

#.26
다시 HSI로 돌아가서 HSI 화면을 보면

#.27
조금 전까지는 중간에 끊겨있던 점선이 4번 웨이포인트에 연결되었다는 것을 확인할 수 있습니다.
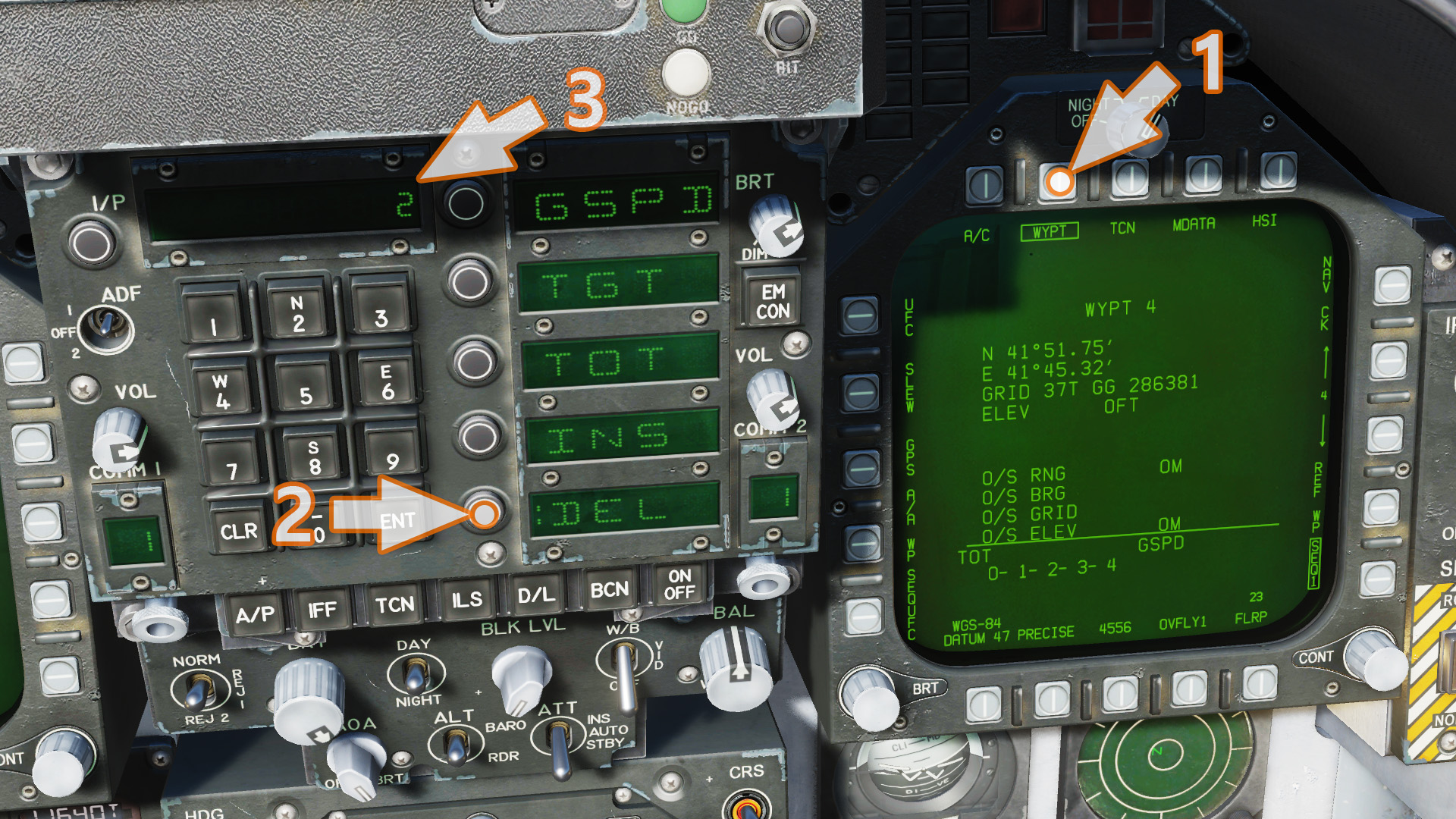
#.28
시퀀스에 웨이포인트를 추가했으니 이제 삭제 해보겠습니다.
DDI에서 DATA -> WYPT -> SEQUFC를 순서대로 누르고
옵션 디스플레이 윈도우에서 DEL을 누른 후
시퀀스상에서 삭제할 웨이포인트 번호를 입력한 다음 ENT.

#.29
시퀀스 상에서 2번 웨이포인트가 제거되었음을 확인할 수 있습니다.
시퀀스에 추가한 웨이포인트는 시퀀스 가장 마지막에 추가되지만,
삭제는 위치에 관계없이 이루어진다는 것을 눈치채셨을겁니다.

#.30
다시 HSI 화면으로 돌아가서 시퀀스를 확인합니다.
시퀀스는 총 3개까지 입력할 수 있으며
미션에디터/미션플래너에서 작성한 플랜은 시퀀스 1에 저장,
시퀀스 2와 3은 아무것도 입력되어있지 않은 공백 상태입니다.

#.31
마지막으로 HSI에서 WYPT나 TCN을 선택하고 (글씨에 사각형 박스를 씌우고)
AMPCD의 Course Selector 스위치를 좌우로 밀면 (1)
선택한 웨이포인트 혹은 선택한 TACAN을 기준으로 한 코스를 설정할 수 있습니다. (2)
2번 항목을 좀 더 자세히 설명해드리면 다음과 같습니다.
0.4C : 코스 센터라인에서 항공기가 벗어난 거리 (nm)
CSEL 160˚ : 현재 설정한 코스 방위

#.32
웨이포인트에 원하는 방향으로 가이드 라인이 표시되기 때문에
항공모함 혹은 공항에 접근할 때 유용하게 사용할 수 있으며
지상 공격시 진입 루트를 좀 더 정확하게 따라갈 수 있다는 장점이 있습니다.

#.33
마지막으로, 웨이포인트나 TACAN에 Course를 지정하면 HUD에도 코스 편차 정보가 뜨는데,
FPM을 중심으로 오른쪽에 점 두개가 나타나면 항공기가 코스에서 왼쪽에 있다는 것을 의미하고
벗어난 거리를 화살표 (CDI / Course Deviation Indicator)로 표시합니다.
두개의 점은 기준이 되는 웨이포인트 혹은 TACAN에서 각각 4도, 8도 범위 즉 Deviation Scale을 의미하는데,
항공기와 웨이포인트 (혹은 TACAN)의 거리가 멀면 CDI가 둔하게 움직이지만
같은 4도, 8도라도 거리가 가까워질수록 범위가 좁아지기 때문에 민감하게 움직입니다.
그리고 화살표가 가리키는 방향을 보고 FROM (화살표가 뒤로)이냐 TO (화살표가 앞으로)냐를 파악할 수 있으며
Deviation Scale이 돌아간 양을 토대로 항공기가 코스에서 멀어지는지 혹은 가까워지는지를 파악할 수 있습니다.
이것으로 F/A-18C 항공기의 Waypoint 설정 튜토리얼을 마칩니다.
'게임즐기기 > FLT Tutorial' 카테고리의 다른 글
| [DCS] 초심자를 위한 M-2000C Mirage Cold and Dark Startup (0) | 2021.01.18 |
|---|---|
| [DCS] 초심자를 위한 F-86F Sabre Cold and Dark Startup (0) | 2021.01.18 |
| [DCS] 초심자를 위한 F/A-18C Hornet Cold and Dark Startup (0) | 2021.01.18 |
| [DCS] 초심자를 위한 F-16C Viper Waypoint 설정 방법 (1) | 2021.01.18 |
| [DCS] 초심자를 위한 F-16C Viper Cold and Dark Startup (1) | 2021.01.18 |
