
스팀에서 유통 중인 게임을 때와 장소에 관계없이 즐길 수 있도록 개발된 휴대용 게임기(?)인 스팀덱.
하루종일 컴퓨터 앞에서 일하는 탓에 퇴근하고 나면 게임이고 뭐고 일단 컴퓨터를 켜는 것 자체가 귀찮았던 찰나
SCS Software의 공식 블로그에 올라온 글을 보고 스팀덱의 존재를 알게 되었고
스팀덱이 있으면 컴퓨터를 켜지 않고도 유로트럭2며 아메리칸 트럭을 편하게 즐길 수 있지 않을까라는 기대를 품고
고민 끝에 스팀덱을 구매하기에 이릅니다.
자세한 내용은 일전에 올린 글에 적어놓았으니 생략하도록 하고
이번에는 스팀덱에서 유로트럭2나 아메리칸 트럭을 구동할 때 키는 부족하지 않은지, 프레임은 얼마나 나오는지,
배터리 지속 시간은 얼마나 되는지 등을 알아볼까 합니다.

먼저 키부터 살펴보겠습니다.
PC용과 마찬가지로 스팀 컨트롤러 기능을 이용해 다양한 기능을 바인딩할 수 있습니다.
유로트럭2와 아메리칸 트럭은 게임 내 기능들 대부분이 스팀 컨트롤러에 등록되어있기 때문에
원하는 기능을 원하는 버튼에 등록하기만 하면 되며 게임 내 옵션에서는 따로 버튼이나 축을 등록할 필요가 없습니다.
물론, 짧게 누르기, 길게 누르기, 토글, 터보 등의 기능이 지원되는 만큼
스팀덱의 버튼에 유로트럭2와 아메리칸 트럭에서 사용하는 어지간한 기능은 전부 바인딩할 수 있고
제 경우 키를 많이 쓰는 편임에도 기능을 할당하지 않은 버튼이 남을 정도였습니다.
그럼 스팀덱의 어디 어디에 키를 바인딩할 수 있는지 알아볼까요?

먼저 왼쪽 부분입니다.
십자키, 메뉴, 아날로그 스틱, 트랙패드, 스팀키가 자리하고 있습니다.
스팀키를 제외한 모든 버튼/스틱에 기능을 바인딩할 수 있는데,
트랙패드의 경우 마우스 기능이 아닌 십자키와 동일한 기능을 수행하도록 설정할 수도 있기 때문에
일반적인 게임패드보다 더 많은 기능을 바인딩할 수 있습니다.

오른쪽 부분입니다.
일반 4개 버튼과 아날로그 스틱, 메뉴, 트랙패드, 기능키가 자리하고 있습니다.
기능키는 스팀키와 마찬가지로 바인딩이 불가능하며 이를 제외한 나머지는 바인딩이 가능합니다.
트랙패드 역시 왼쪽 트랙패드와 마찬가지로 마우스 기능은 물론 십자키와 동일한 기능을 수행하도록 설정할 수 있습니다.

스팀덱을 뒤집어보면 후면 좌우측에 각각 2개의 버튼이 자리하고 있습니다.
엘리트패드나 레이저 울버린 등 일부 게임패드는 전면 버튼의 기능을 복사해서 사용하는 역할을 하지만
스팀덱의 후면 버튼은 전면 버튼에 종속되어있지 않고 별개의 버튼으로 작동합니다.

엘리트패드나 레이저 울버린의 후면 버튼이 그러하듯 스팀덱의 후면버튼도 손이 작은 사람들은 누르기 힘든지라
자주 사용하지는 않지만 가끔씩은 사용하는 그런 기능들을 넣어두면 편하겠더랍니다.
여담으로, 오른쪽 후면 버튼 옆에는 쿨링을 위한 공기 흡입구가 자리하고 있는데,
게임을 하는데 딱히 걸리적거린다거나 하지는 않더라구요.

스팀덱 전면에는 여느 게임패드와 마찬가지로 범퍼키와 트리거가 자리하고 있으며
범퍼키는 일반 버튼, 트리거는 아날로그 방식의 압력 감지식으로 되어있습니다.
한가지 재미있는건, 트리거의 경우 조금 눌렀을 때와 깊게 눌렀을 때 작동하는 기능을 다르게 할 수 있는데,
NFS와 같은 아케이드 레이싱 게임에서 부스터(!) 기능이나 급브레이크(!?) 기능을 넣을 때 좋겠더랍니다.
(물론 유로트럭2나 아메리칸 트럭과 같은 시뮬레이션을 표방한(!) 게임에서는 딱히 의미 없는 기능이기는 하지만요)
여담으로, 당연한 이야기이지만, 전원 버튼과 볼륨 조절 버튼에는 임의로 바인딩할 수 없습니다.
그리고 충전할 때 사용하는 타입-C 단자를 통해 USB 메모리 등을 연결할 수 있는데
리눅스 기반 OS를 사용한다고는 하지만 윈도우에서 사용하는 NTFS 파티션의 USB 메모리를 연결해도 인식합니다.
(단, NTFS 파티션의 경우 데스크톱 모드에서만 인식하며 스팀OS 상에서는 인식하지 않음)
이를 이용해 세이브 파일이나 MOD 등의 파일을 옮겨가며 게임을 즐겨도 될 것 같더라구요.
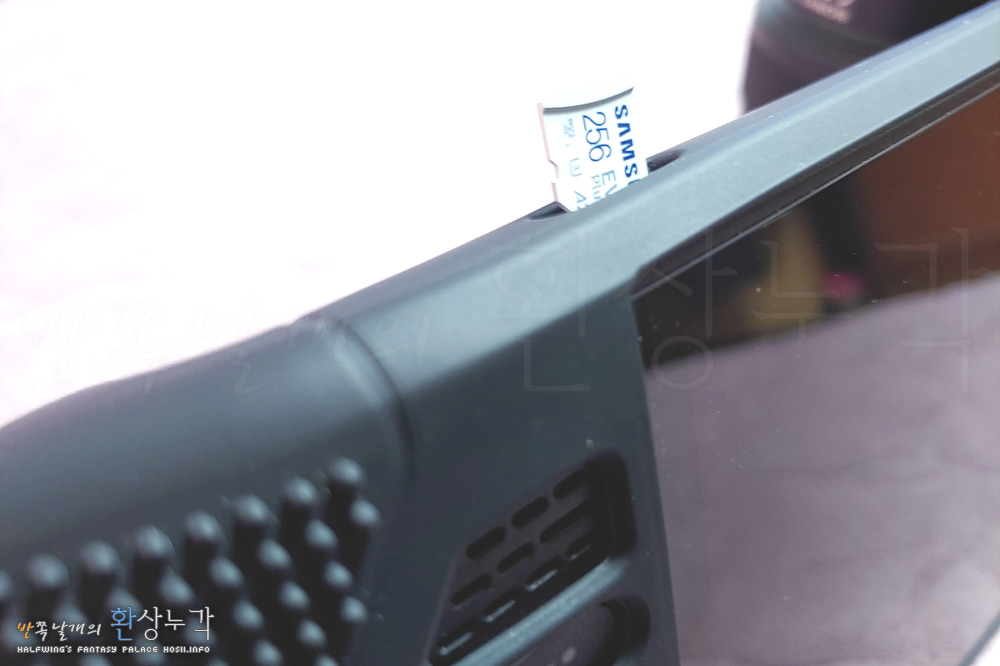
스팀덱 아래쪽에는 MicroSD 카드를 삽입할 수 있는 슬롯이 있습니다.
앞서 말씀드린 USB 메모리와 마찬가지로 NTFS 파티션의 Micro SD카드를 삽입하면
스팀덱과 PC를 오가며 파일을 이동할 수 있기 때문에 자료 이동용이나 백업용으로 사용할 수 있습니다.
아울러, MicroSD 카드를 스팀OS에서 포맷할 경우 이곳에 스팀 게임을 설치할 수 있기도 하고
SSD를 교체했을 때 스팀OS 이미지 파일을 넣어 OS를 설치하는 용도로도 사용할 수 있습니다.
윈도 10이나 11도 설치할 수 있긴 한데, 굳이 설치할 필요는 느끼지 못하겠네요.

그나저나 위에서 보신 256Gb의 MicroSD카드는 64Gb 모델의 스팀덱을 구매한 후 부족한 용량을 충당하기 위해 추가로 구매한건데,
최근에 SSD를 512Gb로 교체해버린지라 지금은 자료 이동 및 백업용으로만 사용하고 있습니다.
SSD나 MicroSD나 로딩할 때 큰 속도 차이가 없다는 이야기가 있긴 하지만,
실제로 사용해보니 로딩 속도는 그렇다 쳐도 게임을 업데이트할 때 속도 차이가 제법 많이 나더라구요.

이야기가 잠깐 다른 데로 샜는데, 다시 본론으로 넘어와 이번에는 프레임을 살펴보도록 하겠습니다.
스팀 게임 전용 단말기(!)인 만큼 스팀 게임에 최적화되었다고는 하나
스팀에는 다양한 제작사들이 만든 다양한 게임들이 존재하고 이 게임들 모두가 스팀덱에 최적화되어있다고는 할 수 없는 만큼
스팀덱은 단지 스팀에 등록된 게임을 즐기는 용도이고
얼마만큼 쾌적하게 즐길 수 있느냐는 사용자가 옵션 설정을 얼마나 디테일하게 하느냐에 달려있다고 해도 과언이 아닐 겁니다.
그렇다고 스팀덱에서 저사양의 게임만 돌릴 수 있는 것은 아닙니다.
리눅스에서 윈도우 프로그램을 구동할 수 있게 해주는 Proton이라는 일종의 애뮬레이터(?)를 이용하면
스팀덱에서도 전부는 아니지만 AAA 게임을 제법 쾌적한 환경 속에서 게임을 즐길 수 있는 것으로 볼 때
리눅스를 완벽하게 지원하는 게임이 아닌 이상 Proton은 스팀덱에 있어 거의 필수가 아닐까 싶습니다.
저 역시 유로트럭2와 아메리칸 트럭을 구동할 때 Proton Experimental을 사용 중이며
그래픽 옵션을 '높음'으로 설정한 상태에서 제법 쾌적하게 트럭을 몰고 있습니다.

먼저 쾌적한 화물 운송을 위해 스팀덱에서 몇 가지 설정을 해줬습니다.
그중 하나가 프레임 제한 옵션인데, 화면 주사율을 40프레임으로 고정했습니다.
이는 쾌적함이라기보다는 화면 크기가 작다 보니 60fps나 40fps나 큰 차이를 느끼기 힘든지라
배터리 지속 시간을 늘리려는 방법의 하나로 보시면 되겠습니다.
그리고 열 설계 전력(TDP) 제한의 경우 12W로 고정하는 경우가 종종 있는데,
유로트럭2나 아메리칸 트럭의 경우 12W로 설정하는 경우 스터터링이 생겨 TDP 제한을 해제했습니다.
(유로트럭2와 아메리칸 트럭의 전력 사용량을 벤치마킹해보니 14W 이상은 안 쓰더라구요)

게임 프레임과 밀접한 연관이 있는 필터입니다.
보통은 정수에 놓고 사용하지만 프레임을 조금이나마 더 올리기 위해 FSR을 적용했습니다.
FSR은 엔비디아의 DLSS와 유사한 기능으로, 저해상도의 이미지를 고해상도로 업스케일 해주는 기능이며
고해상도에서 네이티브로 렌더링했을 때와 유사한 품질을 보여주지만, 그래픽카드 연산량이 더 낮기 때문에
프레임을 더 확보할 수 있다는 장점이 있습니다.

FSR을 사용하기 위해서는 게임을 창 모드로 실행해야 하고
게임 내 그래픽 옵션을 통해 스팀덱의 네이티브 해상도인 1280x800보다 낮은 해상도를 선택해야 합니다.
(같은 화면 비율을 선택하면 됩니다)
FSR을 사용하면 네이티브로 사용할 때보다 약 5프레임 정도를 더 확보할 수 있는데,
만약 FSR이 정상적으로 작동 중이라면 위 스크린샷처럼 성능 오버레이에 FSR ON이라는 글씨가 녹색으로 표시됩니다.
여담이지만 흠심 메트로는 네이티브 해상도 외에는 선택할 수 없는지라 FSR을 사용할 수 없습니다.

앞서 말씀드린 대로 설정한 후 유토트럭2나 아메리칸 트럭을 돌리면 약 2~3시간 정도 사용할 수 있습니다.
(당연한 이야기지만, CPU나 GPU의 부하율에 따라 사용 가능 시간이 수시로 바뀝니다)

마지막으로 스팀덱을 직구하면 어댑터 플러그가 미국식으로 오는데,
이 때문에 일부러 스팀덱 충전 규격인 45W (15V 3A)를 충족시키기 위해 충전기를 별도로 구매했습니다.
스팀덱을 직구하시는 경우 충전기 부분도 염두에 두셔야 하구요...
(물론, 정품 충전기에 돼지코 꽂아서 써도 되기는 합니다만... 접지 문제인지 플러그에서 스파크 튀더라구요)

이것으로 스팀덱 한달차 사용기를 빙자한 잡담을 올려보았습니다.
PC에서 즐기는 것보다 프레임도 덜 나오고 그래픽 옵션도 낮지만,
어차피 화면이 작아서 크게 신경 쓰일 정도로 체감되는 것은 아닌지라 만족하며 사용하고 있습니다.
무엇보다 퇴근 후에 이불 뒤집어쓴 채 쿠션 끌어안고 세상 편하게 트럭을 몰다 보면 이런 게 힐링이 아닌가 싶을 정도더라구요.
분명 컴퓨터로 즐기는 게 그래픽도 좋고 프레임도 잘 나오지만, 그런데도 PC를 켜지 않고 스팀덱에서 트럭을 모는 건
그만큼 스팀덱이 더 편하다는 증거가 아닌가 싶네요.
아무쪼록 본 잡담(!)이 스팀덱을 구매할 계획이신 분들께 도움이 되셨으면 좋겠고 부족한 글 봐주셔서 감사합니다.
* * *
뱀 발
* * *
지금 미국에서 스팀덱 64Gb 모델이 품절되서 예약판매로 전환되었다던데, 저 구매할 때가 거의 끝물이었던 것 같습니다=_=...
'Re v i e w' 카테고리의 다른 글
| 스팀덱 (Steam Deck) 영입 두 번째... 이번에는 스팀덱 OLED를 영입했습니다 (7) | 2023.11.26 |
|---|---|
| 이번에는 스팀덱 SSD를 512Gb에서 1Tb로 업그레이드해 보았습니다 (1) | 2023.07.07 |
| 스팀덱 SSD를 64Gb에서 512Gb로 업그레이드해 보았습니다 (10) | 2022.11.19 |
| 스팀덱 (Steam Deck)을 영입해왔습니다 (9) | 2022.11.12 |
| 새로운 그래픽카드 지포스 RTX2080TI Vulcan을 영입했습니다 (8) | 2022.09.04 |
